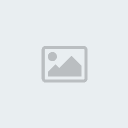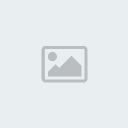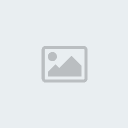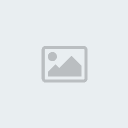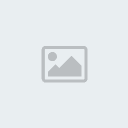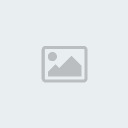* Phần Nâng Cao :
Blend theo phong cách lãng mạnCó rất nhiều cách để có một tác phẩm blend, mình sẽ giới thiệu một cách
blend phổ biến cho các bạn, mình gọi cách blend này là ERASER BLENDING.
Đây là kết quả sau khi hoàn thành

...............................
.............

Đầu tiên các bạn mở một giao diện làm việc trong photoshop ra với kích thước tùy, ở đây mình chọn là
500x796px
Ở tác phẩm này mình sử dụng 2 stock chính. bạn có thể lấy ở đây stock 1 stock 2

sau
khi copy 2 stock vào giao diện trên các bạn xếp vị trí chúng như thế
này, tất nhiên là size của stock có thể to hơn hoặc có thể nhỏ hơn các
bạn phải chỉnh lại size bằng cách Ctrl + T sau đó giữ im Shift để điều
chỉnh điều chỉnh ảnh ko bị sai tỉ lệ.


tiếp
theo các bạn có dùng tẩy tròn biên mềm, tẩy layer hình nhỏ như hình vẽ
dưới (màu đỏ minh họa đường tẩy của mình). Các bạn chú ý để Flow của
tẩy thấp

các bạn chăm chút tốt công đoạn tẩy này thì tác phẩm của các bạn sẽ tốt

đc kết quả của layer đó như sau


Cũng tiếp tục các bạn tẩy tiếp layer ảnh to sao cho khoảng nối của 2 stock có thể hòa vào nhau dần dần, ta đc kết quả


sau khi đã tây xong mod, mình tìm thêm 2 stock khác : stock 3 stock 4
cũng dùng tây như công đoạn tẩy ở 2 stock mod mình tẩy chúng mờ dần và mờ hơn 2 stock mod vì chỉ để chúng làm nền, đc kết quả


Xong công đoạn tẩy và xếp, tiếp theo chúng ta sẽ chỉnh màu và thêm phụ kiện cho pic.
các bạn click chọn
adjustment layer 
(các bước chỉnh màu tiếp theo mình cũng điều chỉnh bằng cách add thêm
adjustment layer nên mình sẽ ko nhắc lại các bạn phải tự hiểu nhé) .sau
khi kick chọn adjustment layer các bạn chọn
Levels chỉnh thông số :
15 / 1.00 / 255
Tiếp theo là add layer
Color Balance chỉnh với thông số
Shadow : -11 / 6 / -6
midtones: -10 / -4 / -9

Tiếp đến là Photo Filter
Filter các bạn chọn Yellow 10%

add thêm
Selective Color Options Yellow : 48 / 18 / -52 / -18
White : 20 / 15 / 10 / 0
(các thông số ko nhắc đến coi như giữ nguyên mặc định)

sau đó là
Hue/Saturation các bạn tick bật chế độ Colorize.
25 / 17 / 0
để layer ở chế độ Darken

Tiếp tục
Hue/Saturation 1 lần nữa, cũng vẫn tick bật chế độ Colorize.
233 / 33 / 0
để layer ở chế độ Darken

1 lần nữa add thêm
Hue/Saturation nhưng ko để Colorize
0 / 10 / 0

Và cuối cùng là
Curveschọn Channel : Blue chỉnh như hình dưới


Xong công đoạn chỉnh màu.
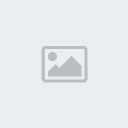
đây là kết quả, màu cũng ko quá tệ nhỉ ^^

*ở các tác phẩm khác các bạn cũng nên chỉ chỉnh dần dần, đừng hấp tấp
muốn có sự thay đổi nhanh chóng mà chỉnh với các thông số lớn, điều đó
sẽ làm màu của pic bạn ko đc đẹp.

Bước tiếp theo mình sẽ trang trí thêm cho pic bằng 2 textures lung tinh các bạn có thể down 2 textures đó tại đây textures 1 textures 2 hoặc muốn down cả bộ bạn vào đây nhé
[You must be registered and logged in to see this link.]Mình xoay textures lại như thế này


và để ở chế độ
Screen(chế độ screen chỉ để cho các textures có nền tối) dùng tây tẩy tẩy vùng bị lem nhiều lên mod quá như thế này

..............................
.............

Đầu tiên các bạn mở một giao diện làm việc trong photoshop ra với kích thước tùy, ở đây mình chọn là
500x796px
Ở tác phẩm này mình sử dụng 2 stock chính. bạn có thể lấy ở đây stock 1 stock 2

sau
khi copy 2 stock vào giao diện trên các bạn xếp vị trí chúng như thế
này, tất nhiên là size của stock có thể to hơn hoặc có thể nhỏ hơn các
bạn phải chỉnh lại size bằng cách Ctrl + T sau đó giữ im Shift để điều
chỉnh điều chỉnh ảnh ko bị sai tỉ lệ.


tiếp
theo các bạn có dùng tẩy tròn biên mềm, tẩy layer hình nhỏ như hình vẽ
dưới (màu đỏ minh họa đường tẩy của mình). Các bạn chú ý để Flow của
tẩy thấp

các bạn chăm chút tốt công đoạn tẩy này thì tác phẩm của các bạn sẽ tốt

đc kết quả của layer đó như sau


Cũng tiếp tục các bạn tẩy tiếp layer ảnh to sao cho khoảng nối của 2 stock có thể hòa vào nhau dần dần, ta đc kết quả


sau khi đã tây xong mod, mình tìm thêm 2 stock khác : stock 3 stock 4
cũng dùng tây như công đoạn tẩy ở 2 stock mod mình tẩy chúng mờ dần và mờ hơn 2 stock mod vì chỉ để chúng làm nền, đc kết quả


Xong công đoạn tẩy và xếp, tiếp theo chúng ta sẽ chỉnh màu và thêm phụ kiện cho pic.
các bạn click chọn
adjustment layer 
(các bước chỉnh màu tiếp theo mình cũng điều chỉnh bằng cách add thêm
adjustment layer nên mình sẽ ko nhắc lại các bạn phải tự hiểu nhé) .sau
khi kick chọn adjustment layer các bạn chọn
Levels chỉnh thông số :
15 / 1.00 / 255
Tiếp theo là add layer
Color Balance chỉnh với thông số
Shadow : -11 / 6 / -6
midtones: -10 / -4 / -9

Tiếp đến là Photo Filter
Filter các bạn chọn Yellow 10%

add thêm
Selective Color Options Yellow : 48 / 18 / -52 / -18
White : 20 / 15 / 10 / 0
(các thông số ko nhắc đến coi như giữ nguyên mặc định)

sau đó là
Hue/Saturation các bạn tick bật chế độ Colorize.
25 / 17 / 0
để layer ở chế độ Darken

Tiếp tục
Hue/Saturation 1 lần nữa, cũng vẫn tick bật chế độ Colorize.
233 / 33 / 0
để layer ở chế độ Darken

1 lần nữa add thêm
Hue/Saturation nhưng ko để Colorize
0 / 10 / 0

Và cuối cùng là
Curveschọn Channel : Blue chỉnh như hình dưới


Xong công đoạn chỉnh màu.
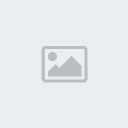
đây là kết quả, màu cũng ko quá tệ nhỉ ^^

*ở các tác phẩm khác các bạn cũng nên chỉ chỉnh dần dần, đừng hấp tấp
muốn có sự thay đổi nhanh chóng mà chỉnh với các thông số lớn, điều đó
sẽ làm màu của pic bạn ko đc đẹp.

Bước tiếp theo mình sẽ trang trí thêm cho pic bằng 2 textures lung tinh các bạn có thể down 2 textures đó tại đây textures 1 textures 2 hoặc muốn down cả bộ bạn vào đây nhé
[You must be registered and logged in to see this link.]Mình xoay textures lại như thế này


và để ở chế độ
Screen(chế độ screen chỉ để cho các textures có nền tối) dùng tây tẩy tẩy vùng bị lem nhiều lên mod quá như thế này


ở textures 2 mình cho tại vị trí như thế này và cũng để ở chế độ Screen


sau khi add 2 textures ta có kết quả


Bước tiếp theo bạn nhấn tổ hợp phím
Ctrl + Shift + Alt + E để gộp tất cả các layer dưới tạo thành một layer mới

trên layer mới bạn vào
Filter/Textures/Texturizer chỉnh thông số như hình dưới

sau đó dùng tẩy, tẩy những chỗ trên người mod.
các bạn download bộ render tại link này về
[You must be registered and logged in to see this link.]
và sử dụng render 02 đặt tại vị trí như hình dưới


Ctrl + i layer render đó để chúng chuyển thành màu trắng, ta đc kết quả

đến đây coi như việc blend của các bạn đã hoàn thành cơ bản
add thêm text vào nữa là xong trong cả pic này mình chỉ sử dụng một
loại font là OptimusPrinceps bạn có thể down nó trên dafont.Các bạn chú
ý trong tác phẩm blend text chiếm một phần khá quan trọng, bạn ko nên
làm qua loa phần này.

trước khi kết thức các bạn add thêm một layer
Gradient Map cho màu chạy từ đen đến trắng

để layer ở chế độ hòa chọn
Luminosity và
Opacity 50% 
Thêm border nếu các bạn thích, và kết thúc! đây là kết quả của mình làm

Còn đây là file psd :
[You must be registered and logged in to see this link.]
Và một số pic khác cũng làm theo cách trên

............................

.................................



 Sinh Nhật
Sinh Nhật 













 .
.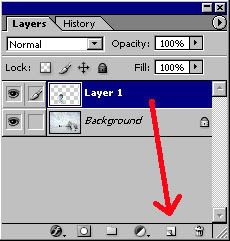
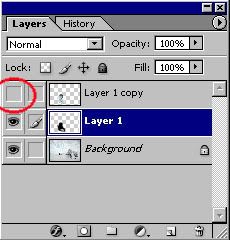
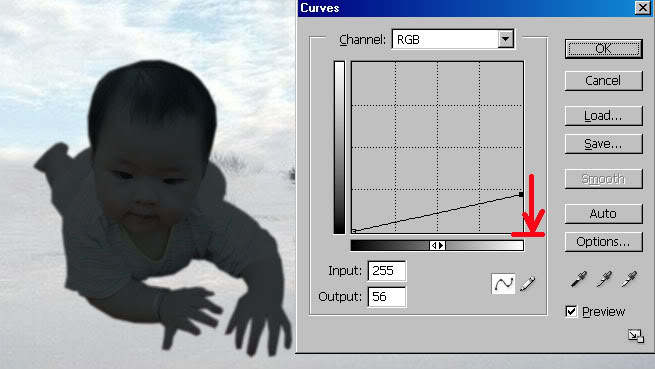
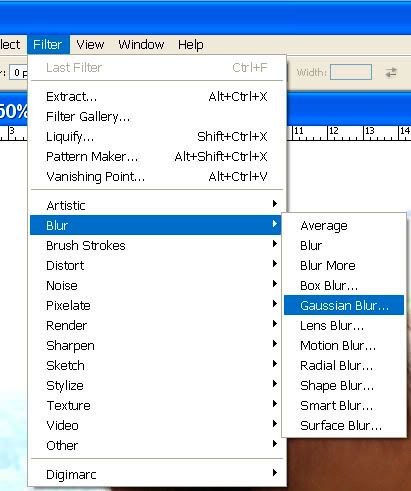
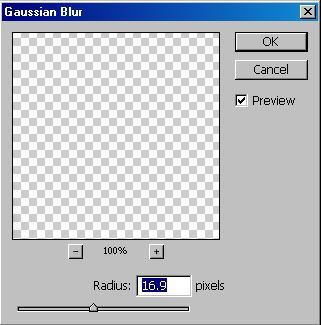
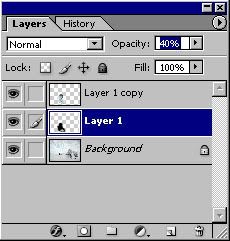

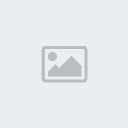
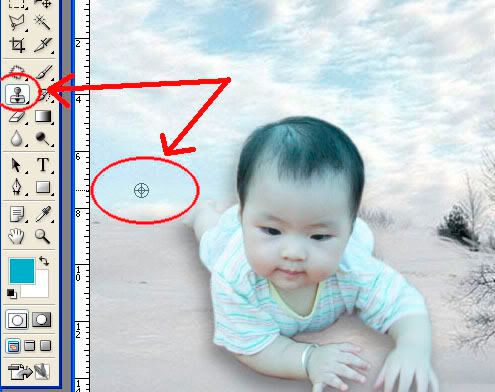
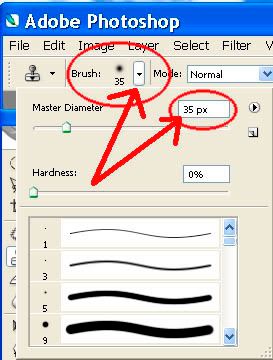

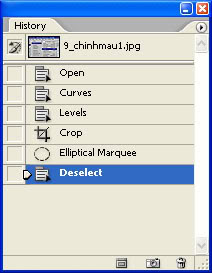


































































 sau đó điền thông số crop vào 2
sau đó điền thông số crop vào 2
 Đầu tiên các bạn mở một giao diện làm việc trong photoshop ra với kích thước tùy, ở đây mình chọn là 500x796px
Đầu tiên các bạn mở một giao diện làm việc trong photoshop ra với kích thước tùy, ở đây mình chọn là 500x796px



























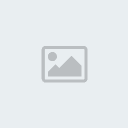


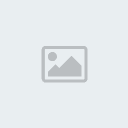
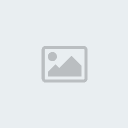

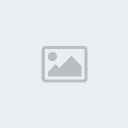

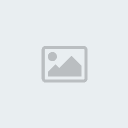

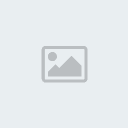

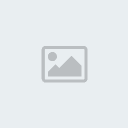




































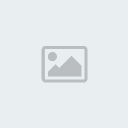









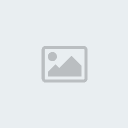
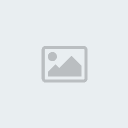

 Reduced: 56% of original size [ 902 x 211 ] - Click to view full image
Reduced: 56% of original size [ 902 x 211 ] - Click to view full image