Trong công việc ngày
nay, Business Card – danh thiếp được sử dụng vô cùng rộng rãi và phổ
biến, mỗi khi cần trao đổi với đối tác, khách hàng hoặc bạn bè thì đây
chính là thứ bạn cần. Trên Business Card này có chứa nhiều thông tin về
tên, địa chỉ, chức danh, số điện thoại, website, email… của cá nhân hoặc tổ chức, doanh nghiệp.
Nhưng việc bố trí và sắp xếp danh mục các thông tin này trên 1 chiếc
danh thiếp sao cho phù hợp không phải là điều đơn giản. Trong bài viết
sau, chúng tôi sẽ trình bày một số bước cơ bản để thiết kế mẫu Business
Card bằng ứng dụng Photoshop.
Trước tiên, các bạn mở Photoshop
và tạo mới 1 file. Kích thước chuẩn của Business Card là 3,5 x 2 inch,
nhưng vì cần 1 chút khoảng trống để làm lề bên ngoài nên chúng ta sẽ
cho thêm 0,3 inch, đồng thời để chế độ Color là CMYK, độ phân giải 300
px/inch để có chất lượng cao.
Width = 3,8 inch
Height = 2,3 inch
Resolution = 300
Color Mode = CMYK Color, 6 bits

Để căn chỉnh kích thước sao cho chính xác, các bạn chọn menu View
> New Guide… và khởi tạo giá trị Vertical là 0.15 in. Lặp lại thao
tác này đối với Horizontal. Tiếp theo, làm tương tự như vậy và thay đổi
giá trị 3.65 inch và 2.15 inch trong 2 lần tiếp theo. Cụ thể như sau:
View > New Guide
Horizontal 0.15 inch
Vertical 0.15 inch
Horizontal 3.65 inch
Vertical 2.15 inch

Thao tác tiếp theo sau bước này là tùy chọn, nhưng để mang lại hiệu
quả tốt nhất, chúng ta sẽ làm cong 4 góc của chiếc danh thiếp.

Tương tự như trên, chúng ta cần giữ khoảng cách 0.15 inch là khoảng
cách tối thiểu của vùng lề ngoài cùng với phần nội dung text và ảnh bên
trong. Cụ thể như sau:
Horizontal 0.3 inch
Vertical 0.3 inch
Horizontal 3.5 inch
Vertical 2 inch

Vậy là xong phần cơ bản bên ngoài, và bước tiếp theo là phần nội
dung. Các bạn có thể tự làm theo mẫu hoặc ý tưởng có sẵn, những thông
tin cơ bản cần có ở đây là tên, số điện thoại, địa chỉ liên lạc,
website, email, lĩnh vực kinh doanh, công việc chính… bất cứ thứ gì
bạn muốn truyền tải đến người khác. Trong quá trình này, các bạn hãy
phân chia các phần nội dung theo từng Layer, quá trình này sẽ giúp mọi
người giữ được những thao tác cần thiết và cơ bản trong quá trình làm
việc, đồng thời dễ dàng chỉnh sửa sau này:

Thông thường, mỗi chiếc danh thiếp sẽ có 2 mặt, tương ứng với việc
chúng ta phải thiết kế 2 lần. Do vậy, các bạn hãy tạo 2 nhóm Layer riêng
biệt:

Và đây là kết quả của bài thử nghiệm này:

Mặt trước

Mặt sau
Chúc các bạn thành công!
Share
|
Từ khóa: Photoshop · thủ thuật












Ý kiến của bạn.
Họ tên (bắt buộc)
E-mail (will not be publishe) (bắt buộc)
Website
Chỉ hỗ trợ khi viết Tiếng Việt có dấu. Tất cả các phản hồi không dấu, ngôn ngữ "CHAT" hệ thống sẽ tự động xóa ngay lập tức.
Để tránh spam, tất cả ý kiến được BTV thuthuatso.com kiểm duyệt trước khi đăng.
Xin bạn đọc vui lòng thông cảm. Cảm ơn.



Thẻ
blog
chrome
code
Excel
facebook
Firefox
flash
ghost
gmail
Google
google site
host free
mybb
Mã nguồn
office
Outlook
Photoshop
phần mềm
plugin
PowerPoint
seo
thủ thuật
Tên miền
USB
video
virut
website
Windows
Windows 7
Windows 8
Word
Wordpress
yahoo
Nguồn: [You must be registered and logged in to see this link.]
nay, Business Card – danh thiếp được sử dụng vô cùng rộng rãi và phổ
biến, mỗi khi cần trao đổi với đối tác, khách hàng hoặc bạn bè thì đây
chính là thứ bạn cần. Trên Business Card này có chứa nhiều thông tin về
tên, địa chỉ, chức danh, số điện thoại, website, email… của cá nhân hoặc tổ chức, doanh nghiệp.
Nhưng việc bố trí và sắp xếp danh mục các thông tin này trên 1 chiếc
danh thiếp sao cho phù hợp không phải là điều đơn giản. Trong bài viết
sau, chúng tôi sẽ trình bày một số bước cơ bản để thiết kế mẫu Business
Card bằng ứng dụng Photoshop.
Trước tiên, các bạn mở Photoshop
và tạo mới 1 file. Kích thước chuẩn của Business Card là 3,5 x 2 inch,
nhưng vì cần 1 chút khoảng trống để làm lề bên ngoài nên chúng ta sẽ
cho thêm 0,3 inch, đồng thời để chế độ Color là CMYK, độ phân giải 300
px/inch để có chất lượng cao.
Width = 3,8 inch
Height = 2,3 inch
Resolution = 300
Color Mode = CMYK Color, 6 bits

Để căn chỉnh kích thước sao cho chính xác, các bạn chọn menu View
> New Guide… và khởi tạo giá trị Vertical là 0.15 in. Lặp lại thao
tác này đối với Horizontal. Tiếp theo, làm tương tự như vậy và thay đổi
giá trị 3.65 inch và 2.15 inch trong 2 lần tiếp theo. Cụ thể như sau:
View > New Guide
Horizontal 0.15 inch
Vertical 0.15 inch
Horizontal 3.65 inch
Vertical 2.15 inch
 | This image has been resized. Click this bar to view the full image. The original image is sized 640x528px. |

Thao tác tiếp theo sau bước này là tùy chọn, nhưng để mang lại hiệu
quả tốt nhất, chúng ta sẽ làm cong 4 góc của chiếc danh thiếp.

Tương tự như trên, chúng ta cần giữ khoảng cách 0.15 inch là khoảng
cách tối thiểu của vùng lề ngoài cùng với phần nội dung text và ảnh bên
trong. Cụ thể như sau:
Horizontal 0.3 inch
Vertical 0.3 inch
Horizontal 3.5 inch
Vertical 2 inch
 | This image has been resized. Click this bar to view the full image. The original image is sized 640x534px. |

Vậy là xong phần cơ bản bên ngoài, và bước tiếp theo là phần nội
dung. Các bạn có thể tự làm theo mẫu hoặc ý tưởng có sẵn, những thông
tin cơ bản cần có ở đây là tên, số điện thoại, địa chỉ liên lạc,
website, email, lĩnh vực kinh doanh, công việc chính… bất cứ thứ gì
bạn muốn truyền tải đến người khác. Trong quá trình này, các bạn hãy
phân chia các phần nội dung theo từng Layer, quá trình này sẽ giúp mọi
người giữ được những thao tác cần thiết và cơ bản trong quá trình làm
việc, đồng thời dễ dàng chỉnh sửa sau này:
 | This image has been resized. Click this bar to view the full image. The original image is sized 640x488px. |

Thông thường, mỗi chiếc danh thiếp sẽ có 2 mặt, tương ứng với việc
chúng ta phải thiết kế 2 lần. Do vậy, các bạn hãy tạo 2 nhóm Layer riêng
biệt:

Và đây là kết quả của bài thử nghiệm này:
 | This image has been resized. Click this bar to view the full image. The original image is sized 640x407px. |

Mặt trước
 | This image has been resized. Click this bar to view the full image. The original image is sized 640x407px. |

Mặt sau
Chúc các bạn thành công!
QTM
Bài viết liên quan:- Khôi phục chi tiết từ vùng tối của ảnh bằng photoshop
- Tạo ảnh sóng thần bằng photoshop
- Tùy chỉnh ảnh bị lỗi màu với photoshop
- Tự tạo hình 3D bằng Photoshop
- Đóng hộp bạn bè với Photoshop
- Tạo hiệu ứng nổi vật thể trong Photoshop
- Tạo quang cảnh huyền bí với sương mù và ánh sáng
- Tạo ảnh phản chiếu với Photoshop
- Ghép ảnh, chỉnh màu như thật với Photoshop
- Tạo hiệu ứng chữ Warcraft với Photoshop
Share
|
Từ khóa: Photoshop · thủ thuật












Ý kiến của bạn.
Họ tên (bắt buộc)
E-mail (will not be publishe) (bắt buộc)
Website
Chỉ hỗ trợ khi viết Tiếng Việt có dấu. Tất cả các phản hồi không dấu, ngôn ngữ "CHAT" hệ thống sẽ tự động xóa ngay lập tức.
Để tránh spam, tất cả ý kiến được BTV thuthuatso.com kiểm duyệt trước khi đăng.
Xin bạn đọc vui lòng thông cảm. Cảm ơn.


-
-
- DOWNLOAD

Firefox 4.0 
Internet Explorer 9 
KIS 2011 
IDM 6.06 BETA 
UNIKEY 4.0rc2 
Hiren’s BootCD 13.2 
Yahoo! Messenger 10.0.0.1270 
Skype 5.3.32.111 
TV 2.2 C
Watch free TV on your PC now
TV 2.2 C
Driver Canon 2009
Team Viewer
Team Viewer - Đăng ký ngay để kiếm tiền cho blog của bạn
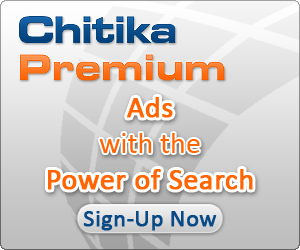
-

Quan tâm nhiều
 Hướng dẫn dùng IDM thoải mái suốt đời (90,430 lượt xem)
Hướng dẫn dùng IDM thoải mái suốt đời (90,430 lượt xem)
 cách lấy lại pass nick chat yahoo mà không cần câu hỏi bảo mật (76,230 lượt xem)
cách lấy lại pass nick chat yahoo mà không cần câu hỏi bảo mật (76,230 lượt xem)
 Hướng dẫn cách tạo email theo tên miền từ google (60,470 lượt xem)
Hướng dẫn cách tạo email theo tên miền từ google (60,470 lượt xem)
 Hướng dẫn ghost win XP có hình ảnh minh hoạ (51,620 lượt xem)
Hướng dẫn ghost win XP có hình ảnh minh hoạ (51,620 lượt xem)
 Những phần mềm nghe nhạc tốt nhất hiện nay (46,756 lượt xem)
Những phần mềm nghe nhạc tốt nhất hiện nay (46,756 lượt xem)
 cách chia lại ổ cứng bằng đĩa boot CD (45,900 lượt xem)
cách chia lại ổ cứng bằng đĩa boot CD (45,900 lượt xem)
 Hướng dẫn tạo file Ghost bằng hình ảnh (40,043 lượt xem)
Hướng dẫn tạo file Ghost bằng hình ảnh (40,043 lượt xem)
 Cách chỉnh sửa ảnh bằng photoshop (33,769 lượt xem)
Cách chỉnh sửa ảnh bằng photoshop (33,769 lượt xem)
 Học Ghép Ảnh Nhanh bằng Photoshop (27,429 lượt xem)
Học Ghép Ảnh Nhanh bằng Photoshop (27,429 lượt xem)
 Hướng dẫn tạo ảnh động(gif) bằng photoshop (25,879 lượt xem)
Hướng dẫn tạo ảnh động(gif) bằng photoshop (25,879 lượt xem)

blog
chrome
code
Excel
Firefox
flash
ghost
gmail
google site
host free
mybb
Mã nguồn
office
Outlook
Photoshop
phần mềm
plugin
PowerPoint
seo
thủ thuật
Tên miền
USB
video
virut
website
Windows
Windows 7
Windows 8
Word
Wordpress
yahoo
Nguồn: [You must be registered and logged in to see this link.]



 Sinh Nhật
Sinh Nhật