Trong phần tiếp theo của loạt bài hướng dẫn về Photoshop CS5, chúng
tôi sẽ trình bày những bước cơ bản để tạo hiệu ứng phản chiếu từ mặt
nước đối với bất kỳ tấm ảnh nào. Thực chất quá trình này khá đơn
giản, chỉ cần nắm rõ phần cơ bản và khéo léo hòa trộn, cùng với một
chút tinh tế, các bạn sẽ tạo ra những tác phẩm không khác gì ảnh thật.
Ảnh mẫu Để bắt đầu, chúng ta cần nhân đôi Layer nguyên bản của ảnh gốc bằng cách nhấn Ctrl + J (Windows) hoặc Command + J (Mac):

Mục đích của chúng ta là tạo hiệu ứng phản chiếu từ mặt nước, nghĩa là
chiều từ trên xuống. Do vậy cần thiết phải thêm “nếp nhăn” vào phía
cuối của bức ảnh, để tạo khoảng trống cho những chi tiết phản chiếu.
Chọn menu Image > Canvas Size, thiết lập thông số kỹ thuật như hình dưới:
 Nhấn OK, và Photoshop sẽ thêm khoảng trống ở phía dưới bức ảnh như sau:
Nhấn OK, và Photoshop sẽ thêm khoảng trống ở phía dưới bức ảnh như sau:
 Tiếp theo, chúng ta cần xoay ngược bức ảnh theo chiều từ trên xuống. Lựa chọn Layer ở trên trong bảng điều khiển, chọn menu Edit > Transform > Flip Vertical:
Tiếp theo, chúng ta cần xoay ngược bức ảnh theo chiều từ trên xuống. Lựa chọn Layer ở trên trong bảng điều khiển, chọn menu Edit > Transform > Flip Vertical:
 Sau đó, chúng ta sẽ sử dụng công cụ Move Tool từ bảng điều khiển Tools hoặc nhấn nút V:
Sau đó, chúng ta sẽ sử dụng công cụ Move Tool từ bảng điều khiển Tools hoặc nhấn nút V:
 Giữ phím Shift và kéo từ từ phần ảnh đã xoay ngược sao cho khớp với phần giới hạn:
Giữ phím Shift và kéo từ từ phần ảnh đã xoay ngược sao cho khớp với phần giới hạn:

Giờ đây, chúng ta đã có được lớp hình ảnh phản chiếu của đối tượng,
việc tiếp theo là tạo ra những gợn nước để trông giống như thật. Hãy
tạo mới 1 Layer bằng cách chọn biểu tượng New Layer trong bảng điều khiển:

Sau đó, đổ màu cho Layer mới này bằng màu trắng. Sử dụng phím tắt D để
chuyển Foreground thành màu trắng và Background thành màu đen, nhấn Ctrl + Backspace (Windows) hoặc Command + Delete (Macs) để đổ màu Background lên lớp lựa chọn:
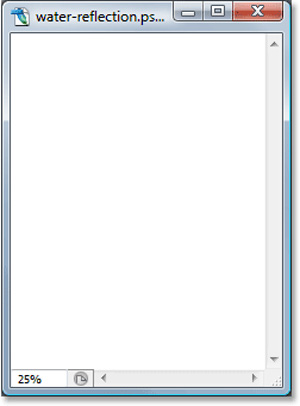 Tiếp tục, nhấn menu Filter > Sketch > Halftone Pattern,
Tiếp tục, nhấn menu Filter > Sketch > Halftone Pattern,
cửa sổ Filter Gallery của Photoshop sẽ hiển thị. Tại đây, các bạn chọn
lựa chọn filter Halftone Pattern ở phía bên phải. Mục đích của việc
này là tạo ra các đường kẻ ngang đen trắng lẫn nhau, số lượng đường kẻ
này càng nhiều thì mật độ gợn sóng càng dày. Sử dụng Pattern Type,
thiết lập Lines và các thông số như hình dưới đây:
 Nhấn OK và Photoshop sẽ áp dụng hiệu ứng:
Nhấn OK và Photoshop sẽ áp dụng hiệu ứng:
 Trước khi “biến” màu đen trắng thành những làn sóng nước, chúng ta cần làm mịn và tạo thêm hiệu ứng chuyển động. Chọn menu Filter > Blur > Gaussian Blur,
Trước khi “biến” màu đen trắng thành những làn sóng nước, chúng ta cần làm mịn và tạo thêm hiệu ứng chuyển động. Chọn menu Filter > Blur > Gaussian Blur,
cửa sổ Gaussian Blur hiển thị. Tại đây, các bạn thay đổi giá trị của
thông số Radius và xem hiệu ứng trên bức ảnh thay đổi ra sao:

Tiếp theo, chúng ta sẽ tạo thêm 1 lớp ảnh hoàn toàn mới bên ngoài các
lớp cũ. Chọn Layer chứa các đường kẻ ngang và sử dụng tính năng Duplicate Layer:

Nhấn OK để đóng cửa sổ này lại. Lưu lớp mẫu này lại để sử dụng trong
những trường hợp sau này, ví dụ như tại đây chúng tôi lưu thành file water-ripples.psd.
Khi đến bước này, chúng ta sẽ không cần sử dụng đến lớp vẽ đường kẻ
ngang nữa, do vậy có thể xóa Layer này đi, chỉ cần kéo và thả lớp này
vào biểu tượng Trash Bin ở phía dưới:
 Trước khi ghép thêm lớp thay thế, các bạn cần gộp 2 Layer ảnh vào với nhau. Chọn Layer 1 và nhấn Shift + Ctrl + Alt + E (Windows) hoặc Shift + Command + Option + E (Mac). Kết quả sẽ như hình dưới đây:
Trước khi ghép thêm lớp thay thế, các bạn cần gộp 2 Layer ảnh vào với nhau. Chọn Layer 1 và nhấn Shift + Ctrl + Alt + E (Windows) hoặc Shift + Command + Option + E (Mac). Kết quả sẽ như hình dưới đây:

Layer 2 được tạo ra sau khi chúng ta tiến hành gộp 2 lớp
Tiếp đến, chúng ta đã sẵn sàng tạo hiệu ứng làn nước gợn sóng dựa trên
lớp thay thế vừa tạo. Chọn Layer đã gộp ở bước trên, nhấn Filter > Distort > Displace, cửa sổ tiếp theo hiển thị, thiết lập các thông số như sau: Horizontal Scale 4, Vertical Scale 0, Stretch To Fit và Repeat Edge Pixels:
 Nhấn OK, hệ thống sẽ hỏi bạn lựa chọn file nào để áp dụng, chọn water-ripples.PSD đã tạo ở trên và Open, kết quả của chúng sẽ trông như sau:
Nhấn OK, hệ thống sẽ hỏi bạn lựa chọn file nào để áp dụng, chọn water-ripples.PSD đã tạo ở trên và Open, kết quả của chúng sẽ trông như sau:

Dễ dàng nhận ra rằng chúng ta đã có thêm 1 vấn đề nho nhỏ, cần phải
che bớt lượng sóng gợn ở nửa trên bức ảnh. Để làm việc này các bạn cần
sử dụng Layer Mask, nhấn Ctrl + click (Windows) hoặc Command + click (Macs) trên Layer 1:
 Bạn sẽ thấy toàn bộ vùng được lựa chọn xuất hiện ở nửa dưới bức ảnh, sau đó chọn biểu tượng Layer Mask ở phía dưới:
Bạn sẽ thấy toàn bộ vùng được lựa chọn xuất hiện ở nửa dưới bức ảnh, sau đó chọn biểu tượng Layer Mask ở phía dưới:

Photoshop sẽ phủ thêm 1 lớp Layer Mask ở phía trên, và vì chúng ta đã
chọn toàn bộ vùng nửa dưới của ảnh nên khi thêm Layer Mask, phần còn
lại sẽ bị ẩn đi:

Về cơ bản, tất cả những bước kỹ thuật đã gần hoàn chỉnh, việc cần làm
bây giờ là phối màu của làn nước phản chiếu bên dưới để mang lại vẻ tự
nhiên. Những chi tiết ở phía dưới mặt nước trông vẫn không thật, đó là
do vẫn còn các chi tiết quá giống với phần trên, ví dụ ở đây là mái tóc.
Để làm việc này, các bạn cần áp dụng filter Gaussian Blur, chọn lớp Layer Mask trong bảng điều khiển:
 Nhấn Filter > Blur > Gaussian Blur để áp dụng hiệu ứng Gaussian Blur
Nhấn Filter > Blur > Gaussian Blur để áp dụng hiệu ứng Gaussian Blur
trên lớp này (có thể giữ nguyên các thông số kỹ thuật). Việc cuối cùng
bây giờ là tạo màu tự nhiên cho làn nước bằng cách chỉnh Hue/Saturation. Giữ Alt (Windows) hoặc Option (Macs), nhấn biểu tượng New Adjustment Layer ở phía dưới và chọn Hue/Saturation:
 Cửa sổ New Layer hiển thị, các bạn đánh dấu vào ô Use Previous Layer To Create Clipping Mask và OK:
Cửa sổ New Layer hiển thị, các bạn đánh dấu vào ô Use Previous Layer To Create Clipping Mask và OK:
 Đánh dấu ô Colorize và điều chỉnh các thông số màu sắc Hue, Saturation và Lightness sao cho phù hợp
Đánh dấu ô Colorize và điều chỉnh các thông số màu sắc Hue, Saturation và Lightness sao cho phù hợp
 Điều chỉnh lại độ Opacity xuống khoảng 25% để mang lại vẻ tự nhiên cho lớp màu vừa tạo:
Điều chỉnh lại độ Opacity xuống khoảng 25% để mang lại vẻ tự nhiên cho lớp màu vừa tạo:
 Tiến hành so sánh bức ảnh gốc và thành quả của chúng ta:
Tiến hành so sánh bức ảnh gốc và thành quả của chúng ta:

Trước khi xử lý

Sau khi xử lý
tôi sẽ trình bày những bước cơ bản để tạo hiệu ứng phản chiếu từ mặt
nước đối với bất kỳ tấm ảnh nào. Thực chất quá trình này khá đơn
giản, chỉ cần nắm rõ phần cơ bản và khéo léo hòa trộn, cùng với một
chút tinh tế, các bạn sẽ tạo ra những tác phẩm không khác gì ảnh thật.

Ảnh mẫu

Mục đích của chúng ta là tạo hiệu ứng phản chiếu từ mặt nước, nghĩa là
chiều từ trên xuống. Do vậy cần thiết phải thêm “nếp nhăn” vào phía
cuối của bức ảnh, để tạo khoảng trống cho những chi tiết phản chiếu.
Chọn menu Image > Canvas Size, thiết lập thông số kỹ thuật như hình dưới:





việc tiếp theo là tạo ra những gợn nước để trông giống như thật. Hãy
tạo mới 1 Layer bằng cách chọn biểu tượng New Layer trong bảng điều khiển:

Sau đó, đổ màu cho Layer mới này bằng màu trắng. Sử dụng phím tắt D để
chuyển Foreground thành màu trắng và Background thành màu đen, nhấn Ctrl + Backspace (Windows) hoặc Command + Delete (Macs) để đổ màu Background lên lớp lựa chọn:
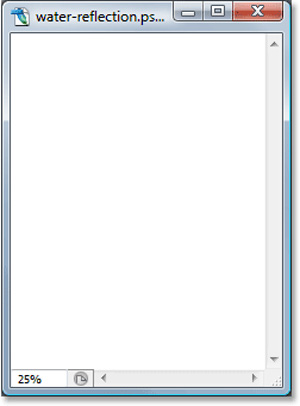
cửa sổ Filter Gallery của Photoshop sẽ hiển thị. Tại đây, các bạn chọn
lựa chọn filter Halftone Pattern ở phía bên phải. Mục đích của việc
này là tạo ra các đường kẻ ngang đen trắng lẫn nhau, số lượng đường kẻ
này càng nhiều thì mật độ gợn sóng càng dày. Sử dụng Pattern Type,
thiết lập Lines và các thông số như hình dưới đây:


cửa sổ Gaussian Blur hiển thị. Tại đây, các bạn thay đổi giá trị của
thông số Radius và xem hiệu ứng trên bức ảnh thay đổi ra sao:

Tiếp theo, chúng ta sẽ tạo thêm 1 lớp ảnh hoàn toàn mới bên ngoài các
lớp cũ. Chọn Layer chứa các đường kẻ ngang và sử dụng tính năng Duplicate Layer:

Nhấn OK để đóng cửa sổ này lại. Lưu lớp mẫu này lại để sử dụng trong
những trường hợp sau này, ví dụ như tại đây chúng tôi lưu thành file water-ripples.psd.
Khi đến bước này, chúng ta sẽ không cần sử dụng đến lớp vẽ đường kẻ
ngang nữa, do vậy có thể xóa Layer này đi, chỉ cần kéo và thả lớp này
vào biểu tượng Trash Bin ở phía dưới:


Layer 2 được tạo ra sau khi chúng ta tiến hành gộp 2 lớp
Tiếp đến, chúng ta đã sẵn sàng tạo hiệu ứng làn nước gợn sóng dựa trên
lớp thay thế vừa tạo. Chọn Layer đã gộp ở bước trên, nhấn Filter > Distort > Displace, cửa sổ tiếp theo hiển thị, thiết lập các thông số như sau: Horizontal Scale 4, Vertical Scale 0, Stretch To Fit và Repeat Edge Pixels:


che bớt lượng sóng gợn ở nửa trên bức ảnh. Để làm việc này các bạn cần
sử dụng Layer Mask, nhấn Ctrl + click (Windows) hoặc Command + click (Macs) trên Layer 1:


Photoshop sẽ phủ thêm 1 lớp Layer Mask ở phía trên, và vì chúng ta đã
chọn toàn bộ vùng nửa dưới của ảnh nên khi thêm Layer Mask, phần còn
lại sẽ bị ẩn đi:

Về cơ bản, tất cả những bước kỹ thuật đã gần hoàn chỉnh, việc cần làm
bây giờ là phối màu của làn nước phản chiếu bên dưới để mang lại vẻ tự
nhiên. Những chi tiết ở phía dưới mặt nước trông vẫn không thật, đó là
do vẫn còn các chi tiết quá giống với phần trên, ví dụ ở đây là mái tóc.
Để làm việc này, các bạn cần áp dụng filter Gaussian Blur, chọn lớp Layer Mask trong bảng điều khiển:

trên lớp này (có thể giữ nguyên các thông số kỹ thuật). Việc cuối cùng
bây giờ là tạo màu tự nhiên cho làn nước bằng cách chỉnh Hue/Saturation. Giữ Alt (Windows) hoặc Option (Macs), nhấn biểu tượng New Adjustment Layer ở phía dưới và chọn Hue/Saturation:





Trước khi xử lý

Sau khi xử lý



 Sinh Nhật
Sinh Nhật