Photoshop có tên “Photoshop” là có lý do của nó, vì nó là một chương
trình chuyên chỉnh sửa ảnh. Bài này Quản Trị Mạng sẽ giới thiệu sơ qua
một số kỹ thuật chỉnh sửa ảnh cơ bản và tìm hiểu làm cách nào để có
thể cải thiện một bức ảnh gia đình.
Click here to view the original image of 640x404px.
 Cắt ảnh để có khung nhìn đẹp hơn
Cắt ảnh để có khung nhìn đẹp hơn
Thông thường khi chụp một bức ảnh kỹ thuật số, kết quả sẽ là một bức
ảnh với khung nhìn hơi rộng, khung nhìn loãng làm mờ đi trọng tâm của
hình ảnh. Một trong những điều cần làm đầu tiên đối với bức ảnh là “thử
nghiệm” công cụ cắt xén ảnh Crop.
Click here to view the original image of 640x448px.
 Bấm C
Bấm C
để chọn công cụ Crop. Sử dụng chuột để nhấp và kéo tạo thành một khung
chữ nhật bên trong bức ảnh (nếu cần xén ảnh theo hình vuông thì giữ
Shift trong quá trình nhấp kéo chuột)
Click here to view the original image of 640x448px.

Với khung chữ nhật đã được vẽ ra, bạn có thể di chuyển, thay đổi lại
kích thước cho chính xác hơn trước khi nhấn Enter để xén ảnh.

Bạn có thể undo lại thao tác với phím Ctrl + Z (undo nhiều lần thì
nhấn Ctrl + Alt + Z) và thực hiện lại thao tác xén ảnh nếu chưa ứng ý.
Click here to view the original image of 640x496px.

Điều chỉnh độ tương phản với công cụ Levels
Hình ảnh chụp thiếu ánh sáng có thể khiến bức ảnh của bạn trở nên ảm
đạm hoặc tối tăm không rõ các chi tiết. Các công cụ điều chỉnh độ sáng
và tương phản là một lựa chọn hợp lý trong trường hợp này, công cụ tốt
nhất để sử dụng thường là Levels.
Click here to view the original image of 640x448px.
 Mở bức ảnh cần chỉnh sửa, nhấn phím Ctrl + L để mở hộp thoại Levels. Theo mặc định thì nó giống như hình dưới.
Mở bức ảnh cần chỉnh sửa, nhấn phím Ctrl + L để mở hộp thoại Levels. Theo mặc định thì nó giống như hình dưới.
 Ba nút thanh trượt đại diện cho phần Shadows (vùng tối nhất), Midtones (phần tối trung bình) và Highlights
Ba nút thanh trượt đại diện cho phần Shadows (vùng tối nhất), Midtones (phần tối trung bình) và Highlights
(vùng sáng nhất) của bức ảnh. Bằng cách điều chính chúng như hình minh
họa trên, vùng sáng được mở rộng ra, điểm Midtone được kéo gần hơn về
phía Shadows để mở rộng hơn khoảng cách giữa phần Midtone với
Highlights giúp bức ảnh sáng hơn một cách tự nhiên.
 Nhấp OK
Nhấp OK
để đóng chế độ chỉnh sửa. Ngay lập tức bạn sẽ thấy chi tiết bức ảnh
trông sáng hơn, bầu trời bức ảnh dưới không còn ảm đạm, u ám như ảnh
ban đầu. Có thể sẽ phải chỉnh sửa vài lần thì bức ảnh trông mới sáng
thật tự nhiên.
Click here to view the original image of 640x448px.
 Điều chỉnh màu nhạt bớt
Điều chỉnh màu nhạt bớt
Một trong những vấn đề lớn nhất với những ảnh chụp trong nhà là quá
nhiều màu sắc khiến người xem rối mắt. Dưới đây là một cách đơn giản để
giảm bớt màu sắc của một bức ảnh, với ví dụ này là giảm bớt màu vàng.
Click here to view the original image of 640x448px.
 Bạn vào phần Image > Adjustments > Selective Color
Bạn vào phần Image > Adjustments > Selective Color

Selective Color là một công cụ cho phép bạn điều chỉnh hình ảnh thông
qua các màu sắc chủ đạo. Đó là: màu Đỏ (Red), Xanh lục (Green) và Xanh
dương (Blue) là các màu cơ bản của ánh sáng; màu Xanh sáng (Cyan), Tím
(Magenta), Vàng (Yellow) và Đen (Black) là màu sắc chỉnh của việc in ấn;
ngoài ra còn màu Trắng (White) và Trung tính (Neutrals).

Trong bức ảnh ví dụ của chúng tôi có hơi nhiều tông màu vàng, do đó
trong trường hợp này sẽ chọn “Yellows” từ menu Color sổ xuống. Bạn có
thể sử dụng các thanh trượt để điều chỉnh màu sắc cho phù hợp nhất.

So với hình ảnh ban đầu, hệ thống ánh sáng hiện tại của bức ảnh trông
đã tự nhiên hơn, hình ban đầu có vẻ hơi nhiều màu vàng quá.
Click here to view the original image of 640x448px.

Làm sắc nét ảnh mờ mà không làm hỏng màu sắc
Đôi khi ánh sáng trong nhà có thể mang lại hiệu ứng ấm áp và huyền ảo
cho các bức ảnh của bạn. Tuy nhiên, việc huyền ảo “quá” mạng lại những
nét mờ trên bức ảnh. Có rất nhiều bộ lọc trên Photoshop có thể làm sắc
nét cho hình ảnh nhưng sẽ làm sai lệch đi màu sắc hoặc làm méo hình ảnh.
Với một số thao tác sau sẽ giúp bạn làm sắc nét lại bức ảnh nhưng vẫn
giữ nguyên vẹn được màu sắc ấm áp ban đầu.
Click here to view the original image of 640x448px.

Lab color là một không gian màu sắc như RGB và CMYK. Nó không thường
được sử dụng lắm nhất là trong thế giới nhiếp ảnh chuyên nghiệp, thường
được sử dụng nhiều hơn với các tập tin ảnh nghệ thuật kỹ thuật số.
Để chuyển ảnh vào chế độ Lab color, bạn vào Image > Mode > Lab Color
 Thay đổi ảnh sang Lab color sẽ mang lại một sự thay đổi về chế độ phân màu nhưng bạn sẽ không thể nhìn thấy bằng mắt thường.
Thay đổi ảnh sang Lab color sẽ mang lại một sự thay đổi về chế độ phân màu nhưng bạn sẽ không thể nhìn thấy bằng mắt thường.
Click here to view the original image of 640x448px.
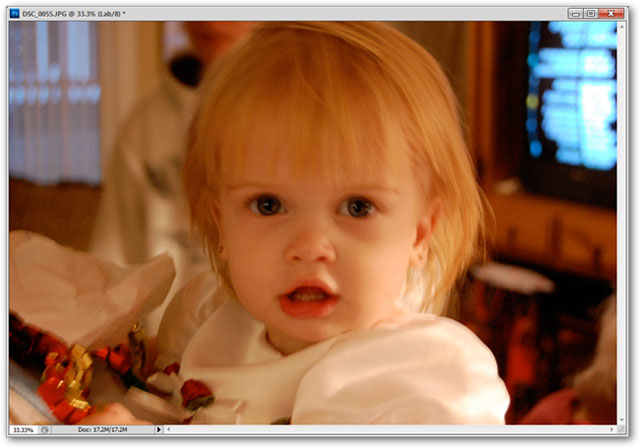 Chuyển sang panel Channels cạnh Layers. Nếu không tìm thấy, bạn có thể bật nó lên bằng cách vào menu Window > Channels.
Chuyển sang panel Channels cạnh Layers. Nếu không tìm thấy, bạn có thể bật nó lên bằng cách vào menu Window > Channels.
 Chọn channel Lightness, bạn sẽ thấy một phiên bản ảnh không màu sắc như hình
Chọn channel Lightness, bạn sẽ thấy một phiên bản ảnh không màu sắc như hình
 Nếu ảnh bạn không thấy channel Lighness hoặc ảnh của bạn không phải chế độ không màu thì hãy thực hiện lại các thao tác trên.
Nếu ảnh bạn không thấy channel Lighness hoặc ảnh của bạn không phải chế độ không màu thì hãy thực hiện lại các thao tác trên.
Click here to view the original image of 640x448px.
 Vào Filters > Sharpen > Unsharp Mask.
Vào Filters > Sharpen > Unsharp Mask.
Unsharp Mask có thể tăng độ tương phản và miết sắc các nét hình ảnh
hơn. Điều chỉnh các giá trị sao cho hình ảnh không tạo nên độ sắc nét
quá để vẫn giữ được vẻ tự nhiên của bức ảnh.

Thông thường, bộ lọc Unsharp Mask có thể tạo ra nhiều khoảng tối, vì
thế để hình ảnh tự nhiên hơn, bạn cần điều chỉnh Level để giảm bớt sự
thô của điểm tối.
Click here to view the original image of 640x448px.
 Nhấn Ctrl + L
Nhấn Ctrl + L
để mở công cụ Level. Điều chỉnh Midtones và Highlights (tương tự như
ví dụ ở đầu bài) để làm giảm bớt những điểm tối bị tạo ra từ bộ lọc
Unsharp Mask
Click here to view the original image of 640x448px.
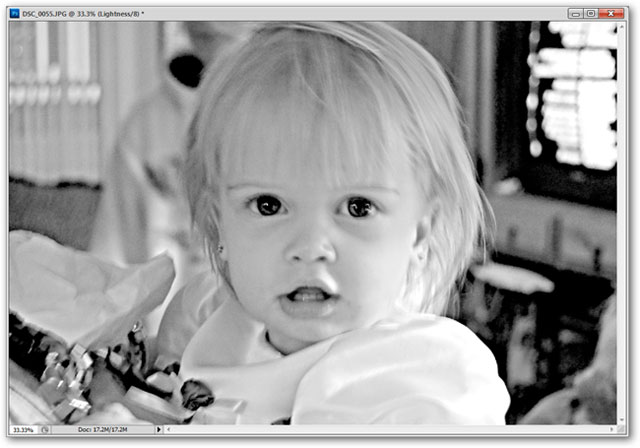 Cuối cùng là chuyển lại bức ảnh về chế độ màu RGB: Image > Mode > RGB.
Cuối cùng là chuyển lại bức ảnh về chế độ màu RGB: Image > Mode > RGB.
Kết quả cuối cùng đã phù hợp với mong muốn của bạn chưa, nếu chưa có
thể thực hiện lại các bước trên để chỉnh sửa sao cho phù hợp. Khi lưu
lại ảnh thì nhớ không lưu trữ đè lên ảnh gốc vì biết đâu ảnh sau khi
chỉnh sửa của bạn lại “xấu” hơn ảnh gốc.
Click here to view the original image of 640x448px.

trình chuyên chỉnh sửa ảnh. Bài này Quản Trị Mạng sẽ giới thiệu sơ qua
một số kỹ thuật chỉnh sửa ảnh cơ bản và tìm hiểu làm cách nào để có
thể cải thiện một bức ảnh gia đình.
Click here to view the original image of 640x404px.

Thông thường khi chụp một bức ảnh kỹ thuật số, kết quả sẽ là một bức
ảnh với khung nhìn hơi rộng, khung nhìn loãng làm mờ đi trọng tâm của
hình ảnh. Một trong những điều cần làm đầu tiên đối với bức ảnh là “thử
nghiệm” công cụ cắt xén ảnh Crop.
Click here to view the original image of 640x448px.

để chọn công cụ Crop. Sử dụng chuột để nhấp và kéo tạo thành một khung
chữ nhật bên trong bức ảnh (nếu cần xén ảnh theo hình vuông thì giữ
Shift trong quá trình nhấp kéo chuột)
Click here to view the original image of 640x448px.

Với khung chữ nhật đã được vẽ ra, bạn có thể di chuyển, thay đổi lại
kích thước cho chính xác hơn trước khi nhấn Enter để xén ảnh.

Bạn có thể undo lại thao tác với phím Ctrl + Z (undo nhiều lần thì
nhấn Ctrl + Alt + Z) và thực hiện lại thao tác xén ảnh nếu chưa ứng ý.
Click here to view the original image of 640x496px.

Hình ảnh chụp thiếu ánh sáng có thể khiến bức ảnh của bạn trở nên ảm
đạm hoặc tối tăm không rõ các chi tiết. Các công cụ điều chỉnh độ sáng
và tương phản là một lựa chọn hợp lý trong trường hợp này, công cụ tốt
nhất để sử dụng thường là Levels.
Click here to view the original image of 640x448px.


(vùng sáng nhất) của bức ảnh. Bằng cách điều chính chúng như hình minh
họa trên, vùng sáng được mở rộng ra, điểm Midtone được kéo gần hơn về
phía Shadows để mở rộng hơn khoảng cách giữa phần Midtone với
Highlights giúp bức ảnh sáng hơn một cách tự nhiên.

để đóng chế độ chỉnh sửa. Ngay lập tức bạn sẽ thấy chi tiết bức ảnh
trông sáng hơn, bầu trời bức ảnh dưới không còn ảm đạm, u ám như ảnh
ban đầu. Có thể sẽ phải chỉnh sửa vài lần thì bức ảnh trông mới sáng
thật tự nhiên.
Click here to view the original image of 640x448px.

Một trong những vấn đề lớn nhất với những ảnh chụp trong nhà là quá
nhiều màu sắc khiến người xem rối mắt. Dưới đây là một cách đơn giản để
giảm bớt màu sắc của một bức ảnh, với ví dụ này là giảm bớt màu vàng.
Click here to view the original image of 640x448px.


Selective Color là một công cụ cho phép bạn điều chỉnh hình ảnh thông
qua các màu sắc chủ đạo. Đó là: màu Đỏ (Red), Xanh lục (Green) và Xanh
dương (Blue) là các màu cơ bản của ánh sáng; màu Xanh sáng (Cyan), Tím
(Magenta), Vàng (Yellow) và Đen (Black) là màu sắc chỉnh của việc in ấn;
ngoài ra còn màu Trắng (White) và Trung tính (Neutrals).

Trong bức ảnh ví dụ của chúng tôi có hơi nhiều tông màu vàng, do đó
trong trường hợp này sẽ chọn “Yellows” từ menu Color sổ xuống. Bạn có
thể sử dụng các thanh trượt để điều chỉnh màu sắc cho phù hợp nhất.

So với hình ảnh ban đầu, hệ thống ánh sáng hiện tại của bức ảnh trông
đã tự nhiên hơn, hình ban đầu có vẻ hơi nhiều màu vàng quá.
Click here to view the original image of 640x448px.

Đôi khi ánh sáng trong nhà có thể mang lại hiệu ứng ấm áp và huyền ảo
cho các bức ảnh của bạn. Tuy nhiên, việc huyền ảo “quá” mạng lại những
nét mờ trên bức ảnh. Có rất nhiều bộ lọc trên Photoshop có thể làm sắc
nét cho hình ảnh nhưng sẽ làm sai lệch đi màu sắc hoặc làm méo hình ảnh.
Với một số thao tác sau sẽ giúp bạn làm sắc nét lại bức ảnh nhưng vẫn
giữ nguyên vẹn được màu sắc ấm áp ban đầu.
Click here to view the original image of 640x448px.

Lab color là một không gian màu sắc như RGB và CMYK. Nó không thường
được sử dụng lắm nhất là trong thế giới nhiếp ảnh chuyên nghiệp, thường
được sử dụng nhiều hơn với các tập tin ảnh nghệ thuật kỹ thuật số.
Để chuyển ảnh vào chế độ Lab color, bạn vào Image > Mode > Lab Color

Click here to view the original image of 640x448px.
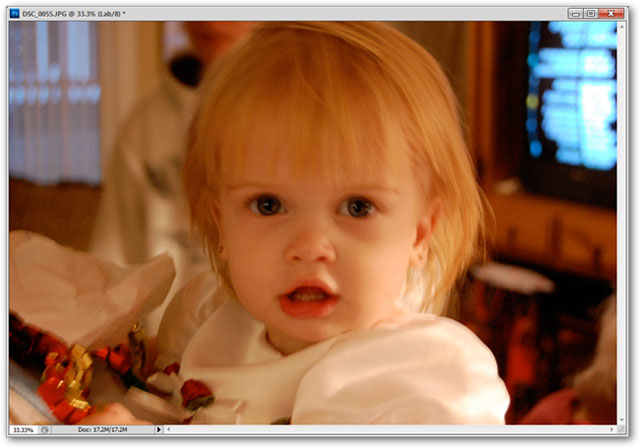


Click here to view the original image of 640x448px.

Unsharp Mask có thể tăng độ tương phản và miết sắc các nét hình ảnh
hơn. Điều chỉnh các giá trị sao cho hình ảnh không tạo nên độ sắc nét
quá để vẫn giữ được vẻ tự nhiên của bức ảnh.

Thông thường, bộ lọc Unsharp Mask có thể tạo ra nhiều khoảng tối, vì
thế để hình ảnh tự nhiên hơn, bạn cần điều chỉnh Level để giảm bớt sự
thô của điểm tối.
Click here to view the original image of 640x448px.

để mở công cụ Level. Điều chỉnh Midtones và Highlights (tương tự như
ví dụ ở đầu bài) để làm giảm bớt những điểm tối bị tạo ra từ bộ lọc
Unsharp Mask
Click here to view the original image of 640x448px.
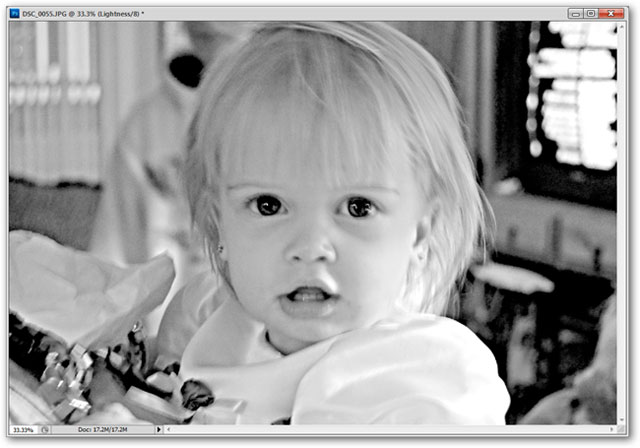
Kết quả cuối cùng đã phù hợp với mong muốn của bạn chưa, nếu chưa có
thể thực hiện lại các bước trên để chỉnh sửa sao cho phù hợp. Khi lưu
lại ảnh thì nhớ không lưu trữ đè lên ảnh gốc vì biết đâu ảnh sau khi
chỉnh sửa của bạn lại “xấu” hơn ảnh gốc.
Click here to view the original image of 640x448px.




 Sinh Nhật
Sinh Nhật