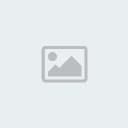Chào các Bạn TT !
Đồ họa là 1 lĩnh vực khó và rất phong phú, những ai yêu thích thiết kế
Deisgn đều có thể thử sức mình trong lĩnh vực này ! Và Những gì bạn cần
cho cuộc thử sức đó là 1 kiến thức và 1 óc sáng tạo ( creative ).
khả năng Creative của mổi người khác nhau nhưng kiến thức thì chỉ theo 1 hệ thống nhất định.
Vì vậy hôm nay mình xin dùng những kinh nghiệm ít ỏi trong thời gian
qua share cho mọi người hy vọng mọi người sẽ thích và làm tốt những gì
bạn thích, bạn nghĩ...(ai biết rồi ngồi đó)

Cái đầu tiên các bạn cần là 1 chương trình. Có rất
nhiều chương trình để các bạn làm. Nhưng theo mình thì các bạn nên chọn
SOFT của Adobe. thì tốt nhất.
Hôm nay mình giới thiệu với các bạn trình PHOTOSHOP nhé:
Tốt nhất và đây đủ công cụ các bạn nên xài CS trở lên:
Hoặc ai máy ko dược mượt cho lắm thì có thể dùng bản 7.01 cũng được
Link down Photoshop 7.01: tại đây
 Đây
Đây
là bản cài đặt, còn hai bản CS là bản rút gọn nên ko phải cài đặt gì
cả.bạn chỉ cần clich vào biểu tưởng của phiên bản là dùng được ngay
Link down Photoshop CS2: tại đây
 Link down Photoshop CS3: tại đây
Link down Photoshop CS3: tại đây
 Ok. Vậy là xong phần chương trình nhé.
Ok. Vậy là xong phần chương trình nhé.
Sau đây mình sơ lược cách sử dụng thôi nhé. nên bạn nào thắc mắc hay
muốn biết thêm những hiệu ứng khác thì liên hệ với mình qua email " [You must be registered and logged in to see this link.] " hoặc yahoo " [You must be registered and logged in to see this link.] " mình chỉ thêm cho nhé !
Sau khi cài đặt các bạn sẻ thấy giao diện của Photoshop.
Chúng ta làm quen từ đầu nhé.
Bây giờ là tìm hiểu các MENU:
Đầu tiên là File: (tui chỉ giới thiệu những cái cơ bản trực tiếp vào bài thực hành của các bạn thôi)
File -> New = mở một tập tin mới.
File -> Open = Mở file với tất cả các định dạng, jpg, psd, fif... (chỉ dùng cho trình này thôi)
File -> Save for web = Lưu hình với định dang dùng cho web
...
Image -> Mode = chuyển đổi hệ màu
Image -> Adjustments = tinh chỉnh màu sắc
Image -> Rotate Canvas = Dùng để xay hình...
...
Layer -> = các thay đổi về lớp...
...
Select -> = liên qua đến vùng chọn
...
Filter -> hiệu ứng
Nhóm công cụ
1. Nhóm công cụ Marquee tạo vùng chọn hình chữ nhật, hình e-kip, vùng chọn rộng một hang, vùng chọn rộng một cột .
Nhóm công cụ Marquee tạo vùng chọn hình chữ nhật, hình e-kip, vùng chọn rộng một hang, vùng chọn rộng một cột .
2. Coong cụ Move dịch chuyển vùng chọn, lớp, và đường gióng
Coong cụ Move dịch chuyển vùng chọn, lớp, và đường gióng
3. Công cụ Magic Wand chọn những vùng được tô màu tương tự nhau.
Công cụ Magic Wand chọn những vùng được tô màu tương tự nhau.
4. Công cụ Crop xén bớt hình ảnh .
Công cụ Crop xén bớt hình ảnh .
5. Công cụ Slice tạo mảnh .
Công cụ Slice tạo mảnh .
6. Công cụ Slice Selection chọn mảnh .
Công cụ Slice Selection chọn mảnh .
7. Công cụ Healing Brush dung họa tiết hoặc ảnh mẫu chấm sửa lỗi trên hình ảnh.
Công cụ Healing Brush dung họa tiết hoặc ảnh mẫu chấm sửa lỗi trên hình ảnh.
8. Công cụ Patch chấm sửa vùng ảnh được chọn bằng một mẫu hình ảnh hoặc hoạ tiết .
Công cụ Patch chấm sửa vùng ảnh được chọn bằng một mẫu hình ảnh hoặc hoạ tiết .
9. Công cụ Brush tạo nét vẽ bằng cọ vẽ (hiệu ứng vẽ bằng cọ) .
Công cụ Brush tạo nét vẽ bằng cọ vẽ (hiệu ứng vẽ bằng cọ) .
10. Công cụ Pencil tạo nét vẽ có đường viền sắc nét .
Công cụ Pencil tạo nét vẽ có đường viền sắc nét .
11. Công cụ Clone Stamp tô vẽ bằng bản sao của hình ảnh .
Công cụ Clone Stamp tô vẽ bằng bản sao của hình ảnh .
12. Công cụ Pattern Stamp lấy một phần hình ảnh làm mầu tô
Công cụ Pattern Stamp lấy một phần hình ảnh làm mầu tô
13. Công cụ History Brush tô vẽ bằng bản sao trạng thái hoặc ảnh chụp nhanh được chọn vào cửa sổ hình ảnh hịên hành .
Công cụ History Brush tô vẽ bằng bản sao trạng thái hoặc ảnh chụp nhanh được chọn vào cửa sổ hình ảnh hịên hành .
14.
Công cụ Art History Brush tô vẽ bằng những nét phác cách điệu, mô phỏng
nhiều kiểu tô vẽ khác nhau, thông qua trạng thái hay ảnh chụp nhanh
được chọn .
15. Công cụ Eraser xoá pixel và phục hồi các phần ảnh về lại trạng thái đã lưu trước đó
Công cụ Eraser xoá pixel và phục hồi các phần ảnh về lại trạng thái đã lưu trước đó
16. Công cụ Background Eraser kéo xoá vùng ảnh thành trong suốt .
Công cụ Background Eraser kéo xoá vùng ảnh thành trong suốt .
17. Công cụ Magic Eraser xoá các vùng màu thuần thành trong suốt chỉ bằng một lần nhấp .
Công cụ Magic Eraser xoá các vùng màu thuần thành trong suốt chỉ bằng một lần nhấp .
18.
Nhóm công cụ Gradient tạo hiệu ứng hoà trộn dạng đường thẳng (Linear),
toả tròn (Radial), xiên (Angle), phản chiếu (Reflected), hình thoi
(Diamond) giữa hai hay nhiều màu .
19. Công cụ Paint Bucket tô đầy những vùng có màu tương tự nhau bằng màu mặt .
Công cụ Paint Bucket tô đầy những vùng có màu tương tự nhau bằng màu mặt .
20. Công cụ Custom Shape tạo hình dạng tuỳ biến được chọn từ danh sách hình dạng tuỳ biến
Công cụ Custom Shape tạo hình dạng tuỳ biến được chọn từ danh sách hình dạng tuỳ biến
21. Nhóm công cụ Annotations tạo chú thích nói và viết kèm theo hình ảnh .
Nhóm công cụ Annotations tạo chú thích nói và viết kèm theo hình ảnh .
22. Công cụ Eyedroper lấy mẫu màu trong hình ảnh .
Công cụ Eyedroper lấy mẫu màu trong hình ảnh .
23. Công cụ Measure đo khoảng cách, vị trí, và góc độ .
Công cụ Measure đo khoảng cách, vị trí, và góc độ .
24. Công cụ Hand di chuyển hình ảnh trong cửa sổ .
Công cụ Hand di chuyển hình ảnh trong cửa sổ .
25. Công cụ Zoom phóng lớn và thu nhỏ ảnh xem .
Công cụ Zoom phóng lớn và thu nhỏ ảnh xem .
Đồ họa là 1 lĩnh vực khó và rất phong phú, những ai yêu thích thiết kế
Deisgn đều có thể thử sức mình trong lĩnh vực này ! Và Những gì bạn cần
cho cuộc thử sức đó là 1 kiến thức và 1 óc sáng tạo ( creative ).
khả năng Creative của mổi người khác nhau nhưng kiến thức thì chỉ theo 1 hệ thống nhất định.
Vì vậy hôm nay mình xin dùng những kinh nghiệm ít ỏi trong thời gian
qua share cho mọi người hy vọng mọi người sẽ thích và làm tốt những gì
bạn thích, bạn nghĩ...(ai biết rồi ngồi đó)

Cái đầu tiên các bạn cần là 1 chương trình. Có rất
nhiều chương trình để các bạn làm. Nhưng theo mình thì các bạn nên chọn
SOFT của Adobe. thì tốt nhất.
Hôm nay mình giới thiệu với các bạn trình PHOTOSHOP nhé:
Tốt nhất và đây đủ công cụ các bạn nên xài CS trở lên:
Hoặc ai máy ko dược mượt cho lắm thì có thể dùng bản 7.01 cũng được
Link down Photoshop 7.01: tại đây

là bản cài đặt, còn hai bản CS là bản rút gọn nên ko phải cài đặt gì
cả.bạn chỉ cần clich vào biểu tưởng của phiên bản là dùng được ngay
Link down Photoshop CS2: tại đây


Sau đây mình sơ lược cách sử dụng thôi nhé. nên bạn nào thắc mắc hay
muốn biết thêm những hiệu ứng khác thì liên hệ với mình qua email " [You must be registered and logged in to see this link.] " hoặc yahoo " [You must be registered and logged in to see this link.] " mình chỉ thêm cho nhé !
Sau khi cài đặt các bạn sẻ thấy giao diện của Photoshop.
Chúng ta làm quen từ đầu nhé.
Bây giờ là tìm hiểu các MENU:
Đầu tiên là File: (tui chỉ giới thiệu những cái cơ bản trực tiếp vào bài thực hành của các bạn thôi)
File -> New = mở một tập tin mới.
File -> Open = Mở file với tất cả các định dạng, jpg, psd, fif... (chỉ dùng cho trình này thôi)
File -> Save for web = Lưu hình với định dang dùng cho web
...
Image -> Mode = chuyển đổi hệ màu
Image -> Adjustments = tinh chỉnh màu sắc
Image -> Rotate Canvas = Dùng để xay hình...
...
Layer -> = các thay đổi về lớp...
...
Select -> = liên qua đến vùng chọn
...
Filter -> hiệu ứng
Nhóm công cụ
1.
 Nhóm công cụ Marquee tạo vùng chọn hình chữ nhật, hình e-kip, vùng chọn rộng một hang, vùng chọn rộng một cột .
Nhóm công cụ Marquee tạo vùng chọn hình chữ nhật, hình e-kip, vùng chọn rộng một hang, vùng chọn rộng một cột .2.
 Coong cụ Move dịch chuyển vùng chọn, lớp, và đường gióng
Coong cụ Move dịch chuyển vùng chọn, lớp, và đường gióng 3.
 Công cụ Magic Wand chọn những vùng được tô màu tương tự nhau.
Công cụ Magic Wand chọn những vùng được tô màu tương tự nhau.4.
 Công cụ Crop xén bớt hình ảnh .
Công cụ Crop xén bớt hình ảnh .5.
 Công cụ Slice tạo mảnh .
Công cụ Slice tạo mảnh .6.
 Công cụ Slice Selection chọn mảnh .
Công cụ Slice Selection chọn mảnh .7.
 Công cụ Healing Brush dung họa tiết hoặc ảnh mẫu chấm sửa lỗi trên hình ảnh.
Công cụ Healing Brush dung họa tiết hoặc ảnh mẫu chấm sửa lỗi trên hình ảnh.8.
 Công cụ Patch chấm sửa vùng ảnh được chọn bằng một mẫu hình ảnh hoặc hoạ tiết .
Công cụ Patch chấm sửa vùng ảnh được chọn bằng một mẫu hình ảnh hoặc hoạ tiết .9.
 Công cụ Brush tạo nét vẽ bằng cọ vẽ (hiệu ứng vẽ bằng cọ) .
Công cụ Brush tạo nét vẽ bằng cọ vẽ (hiệu ứng vẽ bằng cọ) .10.
 Công cụ Pencil tạo nét vẽ có đường viền sắc nét .
Công cụ Pencil tạo nét vẽ có đường viền sắc nét .11.
 Công cụ Clone Stamp tô vẽ bằng bản sao của hình ảnh .
Công cụ Clone Stamp tô vẽ bằng bản sao của hình ảnh .12.
 Công cụ Pattern Stamp lấy một phần hình ảnh làm mầu tô
Công cụ Pattern Stamp lấy một phần hình ảnh làm mầu tô 13.
 Công cụ History Brush tô vẽ bằng bản sao trạng thái hoặc ảnh chụp nhanh được chọn vào cửa sổ hình ảnh hịên hành .
Công cụ History Brush tô vẽ bằng bản sao trạng thái hoặc ảnh chụp nhanh được chọn vào cửa sổ hình ảnh hịên hành .14.

Công cụ Art History Brush tô vẽ bằng những nét phác cách điệu, mô phỏng
nhiều kiểu tô vẽ khác nhau, thông qua trạng thái hay ảnh chụp nhanh
được chọn .
15.
 Công cụ Eraser xoá pixel và phục hồi các phần ảnh về lại trạng thái đã lưu trước đó
Công cụ Eraser xoá pixel và phục hồi các phần ảnh về lại trạng thái đã lưu trước đó 16.
 Công cụ Background Eraser kéo xoá vùng ảnh thành trong suốt .
Công cụ Background Eraser kéo xoá vùng ảnh thành trong suốt .17.
 Công cụ Magic Eraser xoá các vùng màu thuần thành trong suốt chỉ bằng một lần nhấp .
Công cụ Magic Eraser xoá các vùng màu thuần thành trong suốt chỉ bằng một lần nhấp .18.

Nhóm công cụ Gradient tạo hiệu ứng hoà trộn dạng đường thẳng (Linear),
toả tròn (Radial), xiên (Angle), phản chiếu (Reflected), hình thoi
(Diamond) giữa hai hay nhiều màu .
19.
 Công cụ Paint Bucket tô đầy những vùng có màu tương tự nhau bằng màu mặt .
Công cụ Paint Bucket tô đầy những vùng có màu tương tự nhau bằng màu mặt .20.
 Công cụ Custom Shape tạo hình dạng tuỳ biến được chọn từ danh sách hình dạng tuỳ biến
Công cụ Custom Shape tạo hình dạng tuỳ biến được chọn từ danh sách hình dạng tuỳ biến 21.
 Nhóm công cụ Annotations tạo chú thích nói và viết kèm theo hình ảnh .
Nhóm công cụ Annotations tạo chú thích nói và viết kèm theo hình ảnh .22.
 Công cụ Eyedroper lấy mẫu màu trong hình ảnh .
Công cụ Eyedroper lấy mẫu màu trong hình ảnh .23.
 Công cụ Measure đo khoảng cách, vị trí, và góc độ .
Công cụ Measure đo khoảng cách, vị trí, và góc độ . 24.
 Công cụ Hand di chuyển hình ảnh trong cửa sổ .
Công cụ Hand di chuyển hình ảnh trong cửa sổ .25.
 Công cụ Zoom phóng lớn và thu nhỏ ảnh xem .
Công cụ Zoom phóng lớn và thu nhỏ ảnh xem .