Phần mềm giúp mắt nghỉ ngơi khi ngồi máy tính nhiều

Khi dùng máy tính, nhiều người (nhất là trẻ em) thường không thể giới
hạn được thời gian dùng máy của mình, do vậy rất dễ bị cận thị sau 3-4
tháng. Chương trình Useful Rest giúp bạn đặt thời gian sử dụng máy tính
và nghỉ ngơi hợp lý cho trẻ em.
Useful Rest có dung lượng 1 MB, tương thích với mọi phiên bản Windows. Cài đặt xong, biểu tượng

của chương trình sẽ xuất hiện trong khay đồng hồ. Theo mặc định thì cứ
mỗi 60 phút dùng máy tính thì sẽ có một đợt nghỉ dài và chương trình sẽ
ngừng máy để mắt bạn nghỉ ngơi 10 phút.
Trong 60 phút ấy, cứ mỗi 5 phút lại có một đợt nghỉ ngắn, theo đó, mỗi 5
phút làm việc máy tính sẽ ngừng lại 15 giây để bạn thư giãn mắt. Để
thay đổi các thông số làm việc cho phù hợp với yêu cầu công việc của
mình, hãy nhấn chuột phải lên biểu tượng
 ,
,
chọn Options, trong thẻ General, mục Duration work / break chứa thông
tin thiết lập về chế độ nghỉ dài, đánh chọn 30 min / 5 min (làm 30 phút,
nghỉ 5 phút) nếu bạn làm việc với thời gian lâu trên máy tính
(12h/ngày), đánh chọn 60 min / 10 min (làm 60 phút, nghỉ 10 phút) nếu
bạn làm việc với thời gian dưới 12h/ngày. Trong trường hợp muốn chọn
dạng thời gian khác, nhấn chọn Custom rồi điền thời gian muốn dùng.
Trong mục Rest Mode bạn chọn kiểu ngừng máy khi hết thời gian làm việc,
nhấn chọn Breaks and MicroPauses để đóng màn hình và phát âm thanh báo
hiệu, nhấn chọn Breaks Only để chỉ đóng màn hình, nhấn chọn MicroPauses
Only để chỉ phát âm thanh báo hiệu.
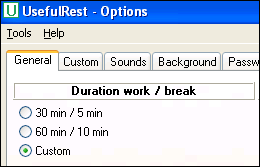
Trong mục Duration work / micropause, bạn có thể tự chọn thông số cho
chế độ nghỉ ngắn. Đánh chọn 5 min / 15 sec (làm 5 phút, nghỉ 15 giây,
nếu bị cận thị thì chọn chế độ này) hoặc 10 min / 30 sec (làm 10 phút,
nghỉ 30 giây, nếu mắt bạn còn tốt thì chọn chế độ này). Trong trường hợp
muốn chọn thời gian khác, đánh chọn Custom rồi định thời gian muốn
dùng.
Trong mục Security Level, đánh chọn lệnh High để chương trình có khả
năng ngừng máy tính hoàn toàn khi đến thời gian nghỉ. Không đánh chọn
mục Disconnect from a dial-up connection that uses a phone line and
modem at the time of break để vẫn giữ kết nối internet cho máy tính khi
ngừng máy, đánh chọn Notify me about an upcoming break để chương trình
báo trước cho bạn biết khi chuẩn bị ngừng máy để bạn sắp xếp lại công
việc. Đánh chọn Load UsefulRest at Windows startup để chạy chương trình
khi máy tính khởi động.
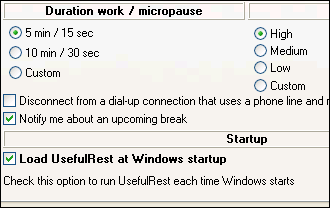
Trong thẻ Custom, bạn có thể chọn thêm các chế độ thời gian làm việc
riêng cho chương trình. Mục Breaks là thời gian nghỉ dài, bạn chọn trong
Work Time dòng Duration (minutes) thời gian (phút) làm việc trước khi
nghỉ, sau đó chọn tiếp trong Break dòng Duration (minutes) thời gian
(phút) cho quãng nghỉ ngơi của mắt trước khi làm việc tiếp.
Trong mục MicroPauses bạn chọn thời gian cho chế độ nghỉ ngắn, với
Duration (minutes) trong Work Time là thời gian làm việc (tính bằng
phút) còn Duration (seconds) trong MicroPause là thời gian nghỉ ngơi cho
mắt (tính bằng giây).
Trong mục Security Level Settings bạn chọn các chế độ khóa máy khi
chương trình hoạt động (nên đánh chọn Show Black Background during a
Break mục Medium để khi nghỉ máy, chương trình sẽ làm đen hoàn toàn màn
hình; đánh chọn Use a password to interrupt a Break mục Custom để bạn có
thể tắt lệnh nghỉ máy để tiếp tục làm việc khi cần thiết).
Trong thẻ Sounds, bạn chọn âm thanh báo hiệu cho quá trình làm việc bằng
cách đánh chọn lệnh Enable ở các mục The first notification before
break là âm báo trước khi nghỉ máy, Last notification before Break /
MicroPause là âm báo cuối cùng trước khi nghỉ máy, Begin Break /
MicroPause là âm báo khi bắt đầu nghỉ máy, End Break / MicroPause là âm
báo sau khi kết thúc nghỉ máy. Bạn có thể chọn lựa để phát một bản nhạc
êm dịu khi nghỉ máy bằng cách trong mục During a Break (khoảng nghỉ dài)
và During a MicroPause (khoảng nghỉ ngắn) nhấn nút
 rồi tìm đến bản nhạc muốn dùng.
rồi tìm đến bản nhạc muốn dùng.
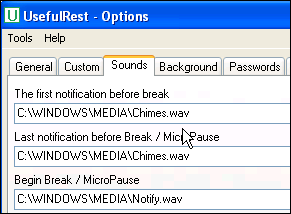
Nếu muốn dùng một tấm hình làm nền cho máy khi nghỉ, thì trong thẻ Background bạn nhấn chọn
 rồi
rồi
tìm đến hình ấy. Thẻ Passwords, bạn nên đặt mật mã để khi muốn dừng
lệnh tạm nghỉ bằng cách nhập mật mã muốn dùng trong các khung The
password for interruption of a break. Trong trường hợp muốn bảo vệ các
thiết lập đã đặt ra, trong mục Supervisor password bạn đặt thêm mật mã
nữa là được. Người khác không có mật mã sẽ không thể thay đổi các cài
đặt của bạn.
Trong thẻ Children's Hour, bạn có thể giới hạn thời gian sử dụng máy
tính cho con cái bằng cách đánh chọn mục Enable the Security Level
Children's Hour rồi chọn thời gian trong khung Duration (minutes), đánh
chọn thêm Disconnect from a dial-up connection that uses a phone line
and modem at the time of break để ngắt kết nối internet khi ngừng máy ở
chế độ dùng cho trẻ em.
Nếu đang dùng máy và có việc phải đi ra ngoài gấp, bạn khóa máy tạm
thời bằng cách vào Tools > Take a Break Now. Trong trường hợp bạn
muốn đặt ra giới hạn dùng máy vào thời điểm hiện tại (cho con cái), hãy
vào Tools > Add Work Time rồi điền thời gian vào khung Add work time
(minutes), nhấn OK để xác nhận. Khi hêt thời gian đã chọn, màn hình sẽ
khóa lại.
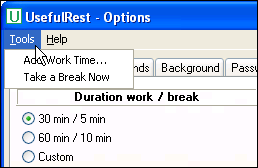
Download


Code:
http://www.mediafire.com/download.php?0tiv8zvtvbkzxy7
nguồn:http://thuthuatpc.info

Khi dùng máy tính, nhiều người (nhất là trẻ em) thường không thể giới
hạn được thời gian dùng máy của mình, do vậy rất dễ bị cận thị sau 3-4
tháng. Chương trình Useful Rest giúp bạn đặt thời gian sử dụng máy tính
và nghỉ ngơi hợp lý cho trẻ em.
Useful Rest có dung lượng 1 MB, tương thích với mọi phiên bản Windows. Cài đặt xong, biểu tượng
của chương trình sẽ xuất hiện trong khay đồng hồ. Theo mặc định thì cứ
mỗi 60 phút dùng máy tính thì sẽ có một đợt nghỉ dài và chương trình sẽ
ngừng máy để mắt bạn nghỉ ngơi 10 phút.
Trong 60 phút ấy, cứ mỗi 5 phút lại có một đợt nghỉ ngắn, theo đó, mỗi 5
phút làm việc máy tính sẽ ngừng lại 15 giây để bạn thư giãn mắt. Để
thay đổi các thông số làm việc cho phù hợp với yêu cầu công việc của
mình, hãy nhấn chuột phải lên biểu tượng
chọn Options, trong thẻ General, mục Duration work / break chứa thông
tin thiết lập về chế độ nghỉ dài, đánh chọn 30 min / 5 min (làm 30 phút,
nghỉ 5 phút) nếu bạn làm việc với thời gian lâu trên máy tính
(12h/ngày), đánh chọn 60 min / 10 min (làm 60 phút, nghỉ 10 phút) nếu
bạn làm việc với thời gian dưới 12h/ngày. Trong trường hợp muốn chọn
dạng thời gian khác, nhấn chọn Custom rồi điền thời gian muốn dùng.
Trong mục Rest Mode bạn chọn kiểu ngừng máy khi hết thời gian làm việc,
nhấn chọn Breaks and MicroPauses để đóng màn hình và phát âm thanh báo
hiệu, nhấn chọn Breaks Only để chỉ đóng màn hình, nhấn chọn MicroPauses
Only để chỉ phát âm thanh báo hiệu.
Trong mục Duration work / micropause, bạn có thể tự chọn thông số cho
chế độ nghỉ ngắn. Đánh chọn 5 min / 15 sec (làm 5 phút, nghỉ 15 giây,
nếu bị cận thị thì chọn chế độ này) hoặc 10 min / 30 sec (làm 10 phút,
nghỉ 30 giây, nếu mắt bạn còn tốt thì chọn chế độ này). Trong trường hợp
muốn chọn thời gian khác, đánh chọn Custom rồi định thời gian muốn
dùng.
Trong mục Security Level, đánh chọn lệnh High để chương trình có khả
năng ngừng máy tính hoàn toàn khi đến thời gian nghỉ. Không đánh chọn
mục Disconnect from a dial-up connection that uses a phone line and
modem at the time of break để vẫn giữ kết nối internet cho máy tính khi
ngừng máy, đánh chọn Notify me about an upcoming break để chương trình
báo trước cho bạn biết khi chuẩn bị ngừng máy để bạn sắp xếp lại công
việc. Đánh chọn Load UsefulRest at Windows startup để chạy chương trình
khi máy tính khởi động.
Trong thẻ Custom, bạn có thể chọn thêm các chế độ thời gian làm việc
riêng cho chương trình. Mục Breaks là thời gian nghỉ dài, bạn chọn trong
Work Time dòng Duration (minutes) thời gian (phút) làm việc trước khi
nghỉ, sau đó chọn tiếp trong Break dòng Duration (minutes) thời gian
(phút) cho quãng nghỉ ngơi của mắt trước khi làm việc tiếp.
Trong mục MicroPauses bạn chọn thời gian cho chế độ nghỉ ngắn, với
Duration (minutes) trong Work Time là thời gian làm việc (tính bằng
phút) còn Duration (seconds) trong MicroPause là thời gian nghỉ ngơi cho
mắt (tính bằng giây).
Trong mục Security Level Settings bạn chọn các chế độ khóa máy khi
chương trình hoạt động (nên đánh chọn Show Black Background during a
Break mục Medium để khi nghỉ máy, chương trình sẽ làm đen hoàn toàn màn
hình; đánh chọn Use a password to interrupt a Break mục Custom để bạn có
thể tắt lệnh nghỉ máy để tiếp tục làm việc khi cần thiết).
Trong thẻ Sounds, bạn chọn âm thanh báo hiệu cho quá trình làm việc bằng
cách đánh chọn lệnh Enable ở các mục The first notification before
break là âm báo trước khi nghỉ máy, Last notification before Break /
MicroPause là âm báo cuối cùng trước khi nghỉ máy, Begin Break /
MicroPause là âm báo khi bắt đầu nghỉ máy, End Break / MicroPause là âm
báo sau khi kết thúc nghỉ máy. Bạn có thể chọn lựa để phát một bản nhạc
êm dịu khi nghỉ máy bằng cách trong mục During a Break (khoảng nghỉ dài)
và During a MicroPause (khoảng nghỉ ngắn) nhấn nút
Nếu muốn dùng một tấm hình làm nền cho máy khi nghỉ, thì trong thẻ Background bạn nhấn chọn
tìm đến hình ấy. Thẻ Passwords, bạn nên đặt mật mã để khi muốn dừng
lệnh tạm nghỉ bằng cách nhập mật mã muốn dùng trong các khung The
password for interruption of a break. Trong trường hợp muốn bảo vệ các
thiết lập đã đặt ra, trong mục Supervisor password bạn đặt thêm mật mã
nữa là được. Người khác không có mật mã sẽ không thể thay đổi các cài
đặt của bạn.
Trong thẻ Children's Hour, bạn có thể giới hạn thời gian sử dụng máy
tính cho con cái bằng cách đánh chọn mục Enable the Security Level
Children's Hour rồi chọn thời gian trong khung Duration (minutes), đánh
chọn thêm Disconnect from a dial-up connection that uses a phone line
and modem at the time of break để ngắt kết nối internet khi ngừng máy ở
chế độ dùng cho trẻ em.
Nếu đang dùng máy và có việc phải đi ra ngoài gấp, bạn khóa máy tạm
thời bằng cách vào Tools > Take a Break Now. Trong trường hợp bạn
muốn đặt ra giới hạn dùng máy vào thời điểm hiện tại (cho con cái), hãy
vào Tools > Add Work Time rồi điền thời gian vào khung Add work time
(minutes), nhấn OK để xác nhận. Khi hêt thời gian đã chọn, màn hình sẽ
khóa lại.
Download


Code:
http://www.mediafire.com/download.php?0tiv8zvtvbkzxy7
nguồn:http://thuthuatpc.info
Được sửa bởi HongAnhcm ngày 2011-07-17, 11:40 am; sửa lần 1.





 Sinh Nhật
Sinh Nhật